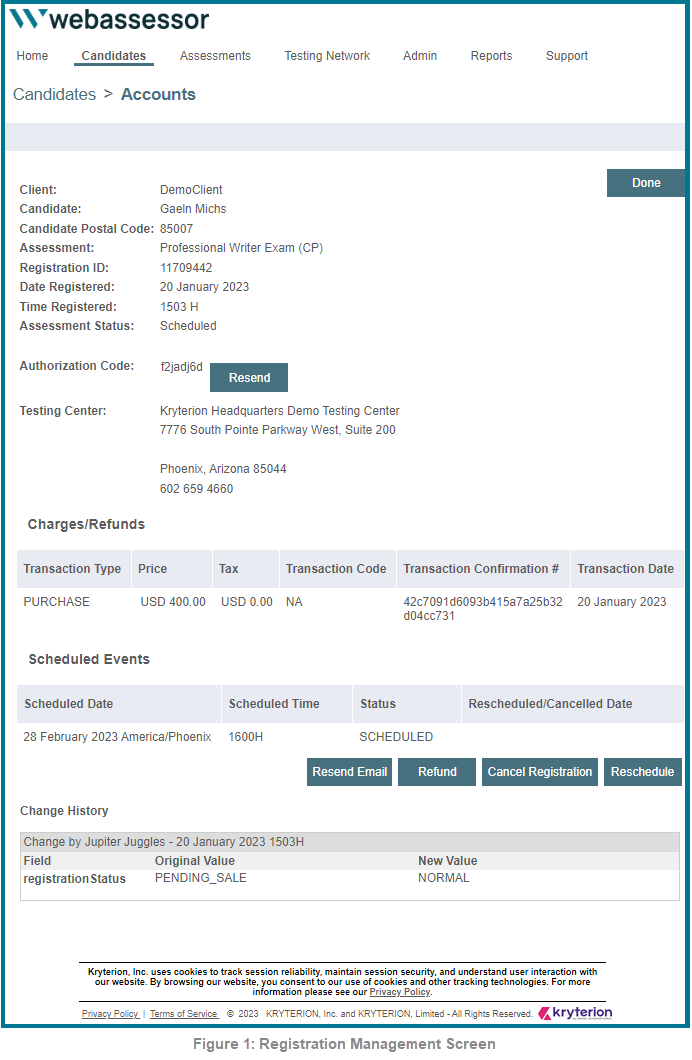Registrations
Learn how to create and manage registrations at the candidate account level.
![]()
Access to certain features is restricted based on role type in an effort to reduce item exposure and promote process integrity. Please see the member role description page for information on permissions.
You can view, edit, and create exam registrations right in the candidate account page.
Registrations Table
The registrations tab on a candidate’s account shows all of the candidate’s registrations and details in an interactive table with the following columns listed below:
Assessment Status
Lists one of five possible status types:
Cancelled - The candidate or an administrative member withdrew the exam registration, or the exam was terminated
Completed - The candidate launched the exam and submitted it for evaluation
Expired - The candidate did not launch the exam by the scheduled time. This status is automatically updated 24 hours after the scheduled date and time
In Progress - The candidate launched the exam and has not yet submitted it for evaluation
Upcoming - The candidate or an administrative member scheduled the exam for a future date and time
Clicking on the Assessment Status will open up the Registration Management screen (see below for details).
Assessment
Lists the name of the exam the candidate is registered for.
The exam title is a link that you can click on to navigate to the Exam Details page for that exam.
Date Scheduled
Displays the scheduled date for Online Proctored or Onsite Proctored exams:
Date (DD Month YYYY)
Time (HHMMH, e.g. 1630H)
Time Zone (Country / State (or Region) / City or Region / City depending on location)
Date Completed
Displays the date of completion for exams with the Completed status:
Date (DD Month YYYY)
Result
Displays the results only for exams with the Completed status. Results can be one of four options:
Fail - After evaluation, the submitted exam responses did not achieve the minimum score required to pass the exam
N/A - The exam was not set-up to report a Pass/Fail result
Not Scored - The submitted exam is subject to a manual review that has not been finalized due to:
A Short Answer item still requires manual review by an administrative member
A Fill in the Blank item that has been flagged for Review for Score in the item settings still requires manual review by an administrative member
Pass - After evaluation, the submitted exam responses achieved or surpassed the minimum score required
Score
Displays the score only for exams with the Completed status. Scores can be one of two options:
Score - Manual review is still pending completion. Clicking on Score will open the Manage Candidate Score screen where the review process can be completed.
Scored - Manual review of the exam is complete, the result is available in the Result column, and then official exam results have been emailed to the candidate
Registration Management
On the Registrations tab on the candidate account, you can click on the status listed in the Assessment Status column to open up the Registration Management screen. The Registration Management screen displays key details pertinent to an individual exam registration in read-only mode.
The actions available in this section allow you to:
Resend - Resends the exam Authorization Code to the candidate (only displayed for exams with Onsite Proctored set as the delivery type)
Refund - Cancels the registrations and opens the Process Refund screen (see below for details - only displayed for exams that required payment or exams with an Assessment Status of Upcoming or In Progress)
Cancel Registration - Input candidate responses from paper-based exams
Reschedule - Opens the Date and Time Selection screen (see below for details) to reschedule the exam
If rescheduling an Onsite Exam, you will see a notice saying:
Rescheduling a test event within 72 hours of scheduled testing time will result in a seating fee being assessed as per your contractual agreement.Do you wish to continue?
Select OK to continue to selecting a Testing Center and rescheduling the exam
Launch - Manually input candidate responses from paper-based exams (only displayed for exams with paper-based set as the delivery type)
Upon clicking launch you we get the following pop-up:
You are about to launch a Paper Based Test to enter responses on behalf of the candidate. Please make sure you have the candidate responses available before proceeding.Please Select the appropriate Test to launch for this Registration. It is important to note that once the PBT is launched the assigned test for this registration cannot be changed.
Select the specific test form that the candidate responded to when taking the exam and click the launch button to proceed
You will then submit the candidate’s responses into each item and submit the exam
You can also use Scantron-type technology to achieve the same result. Contact your Kryterion customer success manager for information and assistance.
Registering for a Candidate
At the top of the candidate account page, you can click Register to begin registering for an exam on the candidate’s behalf. This option will take you through the registration process as if you were impersonating a candidate on their own account, starting from the registration screen.